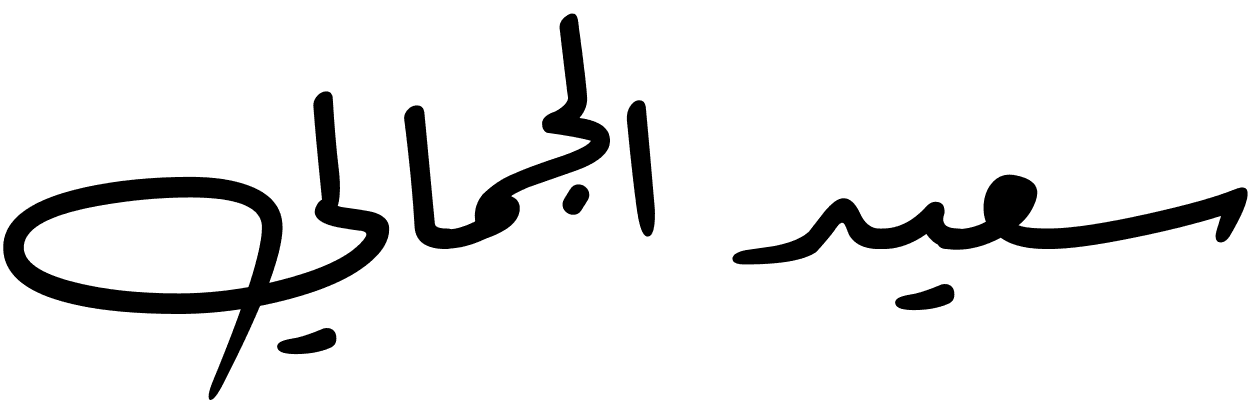كيفية حل مشكلة الشاشة الزرقاء في ويندوز 10 في 10 خطوات

لابد وأنت تبحث عن كيفية حل مشكلة الشاشة الزرقاء في ويندوز 10 وهذا المقال سيقدم لك الحل، تُعد مشكلة الشاشة الزرقاء (Blue Screen of Death – BSOD) واحدة من أكثر المشاكل شيوعًا وإزعاجًا لمستخدمي ويندوز 10. تظهر هذه الشاشة عند حدوث خطأ جسيم يؤدي إلى توقف النظام عن العمل لحماية جهازك من تلف محتمل. في هذا المقال، سنقدم لك دليلًا شاملًا لحل هذه المشكلة خطوة بخطوة.
هل واجهتك يومًا تلك الشاشة الزرقاء المفاجئة التي تُجمد جهازك تمامًا وتتركك في حيرة من أمرك؟ 😟 تُعرف هذه المشكلة باسم الشاشة الزرقاء أو “Blue Screen of Death”، وهي واحدة من أكثر الأخطاء التي تُربك مستخدمي ويندوز. لكن لا تقلق! 😌 في هذا المقال، سنأخذك في رحلة خطوة بخطوة لتتعلم كيفية حل مشكلة الشاشة الزرقاء في ويندوز 10 بسهولة وفعالية. 💻✨
سواء كنت تعاني من أعطال في النظام، أو مشكلة في تعريفات الأجهزة، أو حتى خطأ غير معروف، فإن دليلنا الشامل سيساعدك في التعرف على السبب وإصلاحه. 🚀 تابع معنا لتكتشف أسرار كيفية حل مشكلة الشاشة الزرقاء في ويندوز 10 والتخلص من هذا الكابوس التقني للأبد. لا تفوّت أي خطوة، لأن الحل بين يديك الآن! 🙌
محتوى المقال
ما هي مشكلة الشاشة الزرقاء؟
تحدث مشكلة الشاشة الزرقاء عندما يواجه نظام التشغيل خطأً حرجًا لا يستطيع معالجته. غالبًا ما تحتوي الشاشة على رمز خطأ أو رسالة مثل:
CRITICAL_PROCESS_DIEDMEMORY_MANAGEMENTIRQL_NOT_LESS_OR_EQUAL
هذه الرسائل تُعد مؤشرات على السبب الأساسي للمشكلة.
أسباب ظهور الشاشة الزرقاء في ويندوز 10
- مشاكل في الأجهزة (Hardware):
- أعطال في الرامات.
- تلف القرص الصلب.
- ارتفاع درجة حرارة المعالج.
- مشاكل في البرمجيات (Software):
- تعريفات الأجهزة غير المتوافقة أو التالفة.
- تحديثات نظام تشغيل غير مكتملة أو فاشلة.
- برامج ضارة أو فيروسات.
- مشاكل في الإعدادات:
- إعدادات BIOS غير صحيحة.
- ملفات نظام مفقودة أو تالفة.
كيفية حل مشكلة الشاشة الزرقاء في ويندوز 10
إليكم 10 خطوات:
1. إعادة تشغيل الجهاز
في بعض الأحيان، تكون المشكلة مؤقتة. أعد تشغيل الجهاز وتحقق مما إذا كانت المشكلة ستستمر. إذا استمرت المشكلة، انتقل إلى الخطوات التالية.
2. التحقق من تحديثات ويندوز
- افتح الإعدادات > التحديث والأمان > Windows Update.
- انقر على التحقق من وجود تحديثات وقم بتثبيت التحديثات المتوفرة.
التحديثات تحتوي غالبًا على إصلاحات لمشاكل النظام.
3. تحديث تعريفات الأجهزة
- اضغط على زر Windows + X واختر مدير الأجهزة (Device Manager).
- انقر بزر الماوس الأيمن على كل جهاز واختر تحديث برنامج التشغيل.
- تحقق من تحديث تعريفات كرت الشاشة وكرت الشبكة بشكل خاص.
4. فحص الرامات (RAM)
- اضغط على Windows + R لفتح مربع الحوار “تشغيل”.
- اكتب
mdsched.exeواضغط على Enter. - اختر إعادة التشغيل الآن وفحص المشاكل.
سيقوم النظام بفحص الرامات بحثًا عن أي مشاكل قد تسبب الشاشة الزرقاء.
5. التحقق من القرص الصلب
- افتح موجه الأوامر بصلاحيات المسؤول.
- اكتب الأمر التالي واضغط Enter:
chkdsk /f /rستتم إعادة تشغيل الجهاز وفحص القرص الصلب بحثًا عن الأخطاء وإصلاحها.
🎯 هل تبحث عن طريقة فعالة للترويج لموقعك أو منتجك؟
📈 "سعيد ميديا" يستقبل آلاف الزوار شهريًا من جمهور مستهدف يهتم بالمحتوى العربي الرقمي.
✨ أعلن عبر موقعنا عبر إعلان مباشر أو مقال جيست بوست، واجعل علامتك التجارية تصل للأشخاص المناسبين في الوقت المناسب!
6. استعادة النظام
- إذا بدأت المشكلة بعد تثبيت برنامج أو تحديث جديد، قم باستعادة النظام إلى نقطة سابقة:
- افتح الإعدادات > التحديث والأمان > استرداد.
- انقر على فتح استعادة النظام واتبع التعليمات.
7. فحص الجهاز من الفيروسات
- قم بتنزيل وتثبيت برنامج مكافحة فيروسات موثوق.
- قم بإجراء فحص شامل للنظام لإزالة أي برمجيات ضارة قد تكون السبب.
8. الدخول إلى الوضع الآمن (Safe Mode)
- أعد تشغيل الجهاز واضغط بشكل متكرر على زر F8 (أو Shift + إعادة التشغيل).
- اختر الوضع الآمن مع الشبكة.
- إذا لم تحدث المشكلة في الوضع الآمن، فهذا يشير إلى أن برنامجًا معينًا قد يكون السبب.
9. تحديث إعدادات BIOS
- قم بزيارة موقع الشركة المصنعة لجهازك.
- نزّل آخر تحديث لإصدار الـ BIOS وثبّته بحذر.
10. إعادة تثبيت ويندوز
- إذا لم تُحل المشكلة باستخدام الخطوات السابقة، قم بإعادة تثبيت نظام التشغيل.
- احرص على أخذ نسخة احتياطية من بياناتك قبل البدء.
يمكنك أيضاً قراءة الشرح المقدم من شركة مايكروسوفت مبرمجة نظام ويندوز من خلال هذه الصفحة التي عنونتها بـعنوان “تقديم حلول لأخطاء “الشاشة الزرقاء” في Windows“.
نصائح لتجنب الشاشة الزرقاء في المستقبل
- حافظ على تحديث نظام التشغيل وجميع التعريفات.
- تجنب تثبيت برامج من مصادر غير موثوقة.
- افحص جهازك دوريًا للتأكد من خلوه من الفيروسات.
- حافظ على تبريد الجهاز وتجنب ارتفاع درجة حرارته.
باستخدام هذه الخطوات، يمكنك تحديد السبب الرئيسي لمشكلة الشاشة الزرقاء وإصلاحها. إذا استمرت المشكلة، قد تحتاج إلى استشارة مختص لتشخيص الجهاز بدقة.
إن مشكلة الشاشة الزرقاء تُعد من أكثر الأخطاء التقنية المزعجة التي قد تواجه مستخدمي ويندوز 10، ولكن بفضل الأدوات والخيارات التي يوفرها النظام، يمكن التعامل مع هذه المشكلة بسهولة وفعالية. باتباع الخطوات التي استعرضناها في هذا المقال حول كيفية حل مشكلة الشاشة الزرقاء في ويندوز 10، ستتمكن من تحديد السبب الرئيسي للمشكلة وحلها بسرعة، سواء كانت ناجمة عن خلل في الأجهزة أو البرمجيات أو إعدادات النظام.
تذكر دائمًا أن الوقاية هي المفتاح، لذا احرص على تحديث نظام التشغيل وتعريفات الأجهزة بانتظام، واستخدام برامج حماية موثوقة. إذا واجهتك أي مشكلة مستقبلية تتعلق بالشاشة الزرقاء، يمكنك العودة إلى هذا الدليل لتذكيرك بخطوات كيفية حل مشكلة الشاشة الزرقاء في ويندوز 10. مع القليل من الصبر والاتباع الدقيق للإرشادات، ستتمكن من إعادة تشغيل جهازك بسلاسة والاستمتاع بتجربة استخدام خالية من الأخطاء.
للمزيد من الشروحات التقنية المرجوا متابعة موقع سعيد ميديا عبر النشرة البريدية بالإنضمام إلى قائمتنا البريدية من خلال المربع أسفل هذا المقال ضع بريدك الإلكتروني وأرسله وسوف تصلك محتويات حصرية.